- Downloads file CMS joomla di www.joomla.org buat folder joomla di direktori software /wampp/www/joomla, extrak fil e joomla di direktori itu.
- Buat database dengan menggunakan PhpMyAdmin nama databasenya joomla, tahapannya yaitu :
Tampilan jika membuat databasenya lancer :
3. Ketikan di url browser alamatnya yaitu : http://Localhost/joomla maka akan muncul seperti gambar di bawah ini, untuk proses pemilihan bahasa yang digunakan misalnya pilih English (US) dan tekan tombol NEXT:
Proses Pre-Installation Check yaitu untuk mengecek proses pra-instalasi untuk semua atribut yang akan di install dan tekan tombol NEXT.
Muncul tampilan installation dan Klik tombol NEXT.
Pada Database configuration untuk username defaultnya root, passwordnya tidak diisi, Database Name yaitu database yang telah kita buat di phpMyAdmin. Contoh misalnya Database type : mysql, host Name : localhost, Username : root, Password: tidak di isi, Database Name : joomla. Setelah selesai tekan tombol NEXT.
Pada FTP configuration klik NEXT.
Pada Mani Configuration, isi Site Name untuk nama websitenya, kemudian email, dan password. Apabila anda ingin menginstall tampilan jommlanya klik tombol Install Sampel Data kemudian klik NEXT.
Proses instalasi joomla selesai, tulisan yang berwarna merah pada gambar di bawah menunjukan untuk melakukan proses delete atau rename salasatu folder yang ada di software joomla yaitu folder installation untuk mengakhiri proses installation dan web bisa muncul :
Maka website bisa tampil klik di URL : http://localhost/joomla/ untu melihat tampilan website default joomla, dan http://localhost/joomla/administrator/ untuk masuk ke administratornya joomla jika akan melakukan configuration lebih lanjut.
Tampilan http://localhost/joomla/ :
Tampilan http://localhost/joomla/administrator/ :
Masukan username admin, dan password sesuai password yang dibuat ketika proses installation, dan tekan tombol Login.
Maka muncul :
Untuk mengatasi "Error Loading Feed Data" saya menemukan cara untukmengatasinya yaitu:
1. Login sebagai Administration
2. Klik "Extensions"
3. Klik "Modul Manager"
4. Disable modul "Feed Display" alias mod_feed
5. Kemudian Klik Tab "Administration"
6. Disable "Joomla! Security Newsfeed" alias mod_feed
Dengan demikian mod_feed di sisi Front_End maupun Back-End tidak akan ditampilkan.

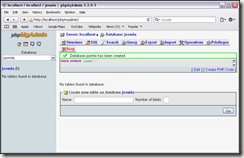






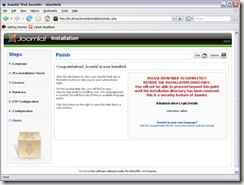

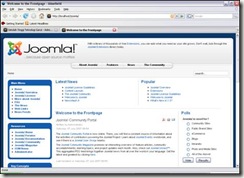
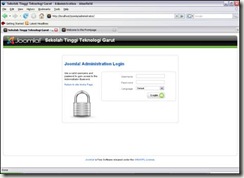
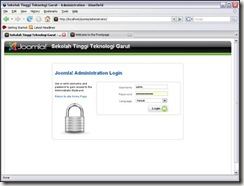
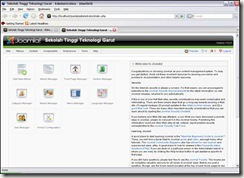


Tidak ada komentar:
Posting Komentar